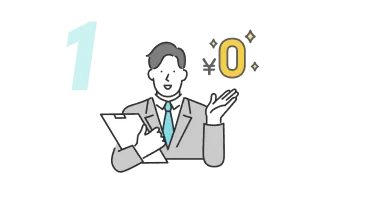
Point 1
半年以上無料で掲載可能!
採用コストの負担を最大限減らします!
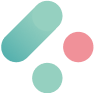

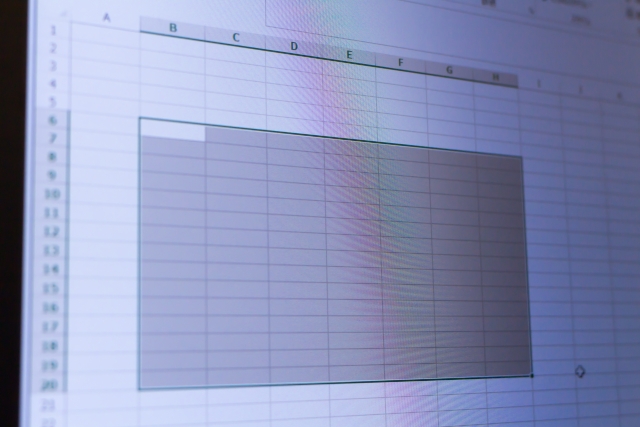
目次
こんにちは!
エクセルを使うアルバイトに合格したけど、実はエクセルが使えない…そんな焦りを感じているあなたへ。
大丈夫です!
この記事を読めば、エクセルが初めての方でも明日からのアルバイトでも即戦力として活躍できるはずです。
一緒にエクセルマスターへの道を歩んでいきましょう!
(Microsoft HP:https://www.microsoft.com/ja-jp/microsoft-365/excel)

まずは、エクセルの基本的な概念を押さえておきましょう。
エクセルは、Microsoft Office製品の一つで、表計算ソフトと呼ばれています。
でも、「表計算」って聞いても、ピンとこないかもしれませんね。
簡単に言えば、エクセルは「デジタルな方眼紙」のようなものです。
縦横に区切られたマス目(セル)にデータを入力して、計算したり、グラフを作ったり、データを整理したりできるんです。
普通の方眼紙と違うのは、入力したデータを自動で計算してくれたり、きれいに整理してくれたりする魔法のような機能がたくさんついていること。
エクセルファイルのことを「ブック」と呼び、1つのブックの中に複数の「シート」を作ることができます。
1枚の紙に書ききれない情報も、シートを追加すれば簡単に管理できるんです。

さて、実際にエクセルを開いてみましょう。
最初は何もない真っ白なシートが表示されると思います。
ここからどうすればいいの?と戸惑うかもしれませんが、大丈夫。
基本的な操作はとってもシンプルです。
これだけで、もうエクセルの基本的な使い方はマスターしたも同然!
でも、ここからが本当の始まりです。
エクセルの真の力を発揮するには、もう少し踏み込んだ機能を知る必要があります。

エクセルの醍醐味と言えば、やっぱり計算機能です。
電卓をたたく必要なんてありません。
エクセルが全部やってくれるんです。
これらの式をセルに入力すると、自動で計算結果が表示されます。
A1やB1の部分は、実際の数値が入っているセルの位置に置き換えてくださいね。
もっと複雑な計算も、関数を使えば簡単にできちゃいます。
これらの関数を使いこなせるようになれば、複雑な計算も一瞬でできるようになります。
アルバイト先でも「エクセル得意です!」と胸を張れるはず。
都道府県からアルバイトを探す(東日本)


大量のデータを扱うときに便利なのが、並べ替えとフィルター機能です。
これだけで、あっという間にデータが整理されます。
名前順、数字の大小順など、様々な基準で並べ替えができるんです。
これで、必要なデータだけを抽出できます。
例えば、売上データの中から特定の商品や、一定金額以上の取引だけを表示したいときなどに重宝します。

データを入力しただけでは、なんだかごちゃごちゃして見にくいですよね。
そんなときは、セルの書式設定を活用しましょう。
これらの設定は、「ホーム」タブにある各種ボタンを使って簡単に行えます。
ちょっとした工夫で、ぐっと見やすい表になりますよ。
都道府県からアルバイトを探す(西日本)


文字や数式だけでは、資料として見にくい部分がありますよね!
そんなときは、図形を入れて視覚的に見やすくしましょう。
挿入した図形は再度クリックすれば、色や大きさを変えたり、移動したりすることもできます。
図形を活用し、資料をワンランクアップさせましょう。

数字の羅列を見ても、ピンとこない人も多いはず。
そんなときは、グラフを使って視覚的に表現しましょう。
簡単な手順で、プロ級のグラフが作成できます。
棒グラフ、折れ線グラフ、円グラフなど、データの種類に合わせて最適なグラフを選びましょう。
都道府県からアルバイトを探す(東日本)


エクセルの達人になるための近道、それがショートカットキーの活用です。
よく使う操作をキーボード一発でできるようになれば、作業効率がグンと上がります。
これらのショートカットを覚えるだけでも、マウス操作が大幅に減って作業スピードが上がりますよ。

ここからは、実際のアルバイトでも使えそうな、ちょっと高度なテクニックを紹介します。
セルの右下にある小さな四角(フィルハンドル)をドラッグすると、パターンを認識して自動的にデータを入力してくれます。
日付や連番の入力に便利です。
大量のデータから特定の情報を探し出すのに使います。
例えば、商品コードから商品名を自動で引っ張ってくるような使い方ができます。
大量のデータを瞬時に集計・分析できる強力な機能です。
使いこなすのに少し時間がかかりますが、覚えれば重宝すること間違いなしです。
セルの値に応じて、自動的に書式(色や書体)を変更する機能です。
例えば、売上が目標を下回る場合は赤く表示するなどの設定ができます。
これらの機能は、一見難しそうに見えるかもしれません。
でも、基本を押さえれば意外と簡単。
エクセルが初めての方でも少しずつ試していけば、きっと使いこなせるようになりますよ。
都道府県からアルバイトを探す(西日本)


今までに紹介したものはエクセルの機能自体のお話ですが、ここでエクセルを仕事で使う上での暗黙のルールを紹介します。
エクセルが初めての方はどうしてもここを失敗しがちですが、おさえておけば、あなたの職場での評価も上がること間違いなしです!
内容によってはファイルを社内で共有しているケースもあります。
大事なファイルを上書きで保存してしまうと、元に戻すことは困難になります。
システムのトラブルや操作ミスでデータが失われるリスクを回避するためにも、ファイル作成後や編集を行ったら、「名前を付けて保存」 し、別ファイルとして保管する方法を覚えておきましょう。
他の人が作成したシートや既存の数式に触れると、計算結果が崩れたりエラーが発生する可能性があります。
慣れてくるまでは、数式を編集する必要がある場合には、必ずコピーしてバックアップを取った上で操作するなどしましょう。
数式が入力されたセルを確認するには、「数式」タブ → 「数式の表示」 をクリックし、数式を可視化できます。
データ容量が大きいと、動作が遅くなり、ファイルを開くのに時間がかかります。
不要な画像やグラフがないかチェックしましょう。
また、マクロがない場合はExcelの標準形式(.xlsx)で保存するようにしましょう。
個人情報(氏名、電話番号、住所、メールアドレスなど)は、誤って第三者に共有されるリスクがあります。
個人情報が含まれている場合は、保存する際に匿名化するか、暗号化してパスワード保護を行いましょう。
「ファイル」→「情報」→「ブックの保護」 でパスワード設定が可能です。
シートが多い場合、重要なシートを先頭に配置し、順番を整理するとデータが見やすくなります。
シート名を変更して内容が一目でわかるようにしましょう(シート名を右クリック →「名前の変更」)。
シート見出しに色を付けると、視認性がさらに向上します。
セル結合を多用すると、データの並べ替えやコピーがうまく機能しない場合があります。
どうしてもセル結合が必要な場合は、影響が少ない部分だけに限定するのがポイントです。
表やデータ入力でレイアウトを整える場合は、「セルの中央揃え」 など他の方法で見やすくする工夫をしましょう。
表に連番(1, 2, 3, …) を振ることで、データが整理されていることがわかりやすくなります。
データを並べ替えた際も、元の順番がすぐわかるので便利です。
オートフィル機能を使うと簡単に連番を入力できます。
シート内にデータや数式の意味、注意点をコメントやテキストボックスで記載しておくと、他の人が見た時にわかりやすくなります。
補足情報があると、共同作業がスムーズになります。
数字だけを入力すると「何を意味する数値なのか」が不明確になることがあります。
単位(例: 円、個、%、kg)を必ず入力しましょう。
セルの表示形式を利用すれば、数値に単位を簡単に設定できます。
印刷後にファイルで綴じることを想定し、余白を作ることを意識しましょう。
綴じた後も入力した内容が見やすくなります。
印刷する前に「印刷プレビュー」を確認することで、データがページからはみだしていないか、余白が大きすぎないかなど事前にチェックでき、無駄な印刷の防止につながります。

はじめての方は特に、仕事でエクセルを使っていると、思わぬところでつまずくことがあります。
でも、大抵の問題は簡単に解決できるんです。
ここでは、よくあるトラブルとその対処法を紹介します。
0で割ろうとしたときに出るエラーです。
分母が0になる可能性がある場合は、IF関数を使って条件分岐させましょう。
VLOOKUP関数などで、該当するデータが見つからなかった場合に出ます。
IFERROR関数を使って、エラー時の表示を指定するといいでしょう。
数式の優先順位を明確にするために、()(かっこ)を使いましょう。
複雑な数式は、段階的に組み立てていくのがコツです。
データ範囲が正しく選択されているか確認しましょう。
また、グラフの種類がデータに適していない可能性もあります。
印刷したい範囲を指定することで、見切れや余白を防ぐことができます。
不要なセルの書式設定を削除したり、使っていない数式を消したりすることで、ファイルサイズを軽くできます。
はじめての方がこうしたトラブルに遭遇しても、慌てずに対処法を探れば大丈夫。
分からないことがあれば、同僚や上司に聞くのも良いでしょう。
エクセルの使い方で困っている人を助けられるようになれば、それこそエクセル上級者の証です!

非常に奥深いエクセルですが、そんなエクセルの資格もあります。
これらの資格を持っていれば、あなたのアピールになること間違いなし!
アルバイトで採用される確率も上がるはずです。
MOSはMicrosoft社が公式に認定している資格で、エクセルのスキルを証明するための最も有名な資格の1つです。
世界中で認知度が高く、就職や転職でも評価されやすい資格です。
なお、試験にはバージョンの選択ができますが、基本的には最新のバージョンを受験しておくのが無難と言えます。
(Microsoft Office Specialist HP:試験概要|MOS公式サイト)
日本商工会議所が主催する資格で、実務に役立つPCスキルを証明するものです。
エクセル操作だけでなく、ビジネスデータの活用力も問われます。
この資格はエクセルだけでなく、実務での「データ活用力」も評価されるため、ビジネスシーンでのスキルをアピールしやすいです。
(日本商工会議所HP:日商PC(データ活用) | 商工会議所の検定試験)
実務に役立つエクセルの操作スキルを測定する資格試験です。
エクセルの基本操作から高度なデータ処理、分析能力までを評価します。
ビジネス向けの試験で、実際の業務で活用できるスキルが身につきます。
細かく基準が分かれています。
初心者は3級から受験を始めても問題ないようです。
(日本情報処理検定協会HP:情報処理技能検定試験 表計算)
エクセルの自動化に欠かせない「VBA(Visual Basic for Applications)」のスキルを証明する資格です。業務効率化を図りたい人や、プログラミングに興味がある人におすすめです。
VBAが活用できれば、今までに膨大な時間がかかっていた作業が、一気に短縮できます。
また職場内でも「仕事が出来る人」という目で見られ、あなたを頼りにする人がぐっと増えることも!
(VBAエキスパート公式サイト)

ここまで読んでくれて、ありがとうございます!
エクセルの基本から応用まで、駆け足でしたが一通り見てきましたね。
はじめての方には正直、全部を完璧に覚えるのは難しいかもしれません。
でも、大丈夫です。
エクセルの魅力は、使えば使うほど新しい発見があること。
最初は基本的な入力や簡単な計算から始めて、徐々にスキルアップしていけばいいんです。
エクセルが初めての方でも明日からのアルバイトはきっと上手くいくはず。
分からないことがあっても、この記事を見返したり、ネットで調べたりすれば解決できるはずです。
それに、エクセルって意外と直感的なんです。
色々なボタンを押してみたり、メニューを眺めてみたりするだけでも、新しい機能を発見できるかもしれません。
怖がらずに、どんどん触ってみてください。
最後に、大切なアドバイスを。
エクセルは、使いこなせるようになると本当に便利なツールです。
今は不安かもしれませんが、きっとあなたもエクセル上級者になれる日が来ますよ。
そう遠くない未来に、「エクセル得意です!」と胸を張って言えるようになっているはずです。
頑張ってくださいね!応援しています!

最後に、ちょっとした裏技や小技を紹介して、この記事を締めくくりましょう。
これらを知っているだけで、エクセル上級者に一歩近づけるかも?
いかがでしたか?エクセルには、まだまだ奥深い機能がたくさんあります。
これらの小技を覚えて、少しずつエクセル上級者への道を歩んでいってくださいね。
最後になりましたが、新しいアルバイト、頑張ってください!
きっと素晴らしい経験になるはずです。
エクセルの技術を磨きながら、仕事でも輝いてくださいね。
応援しています!
この記事をシェア




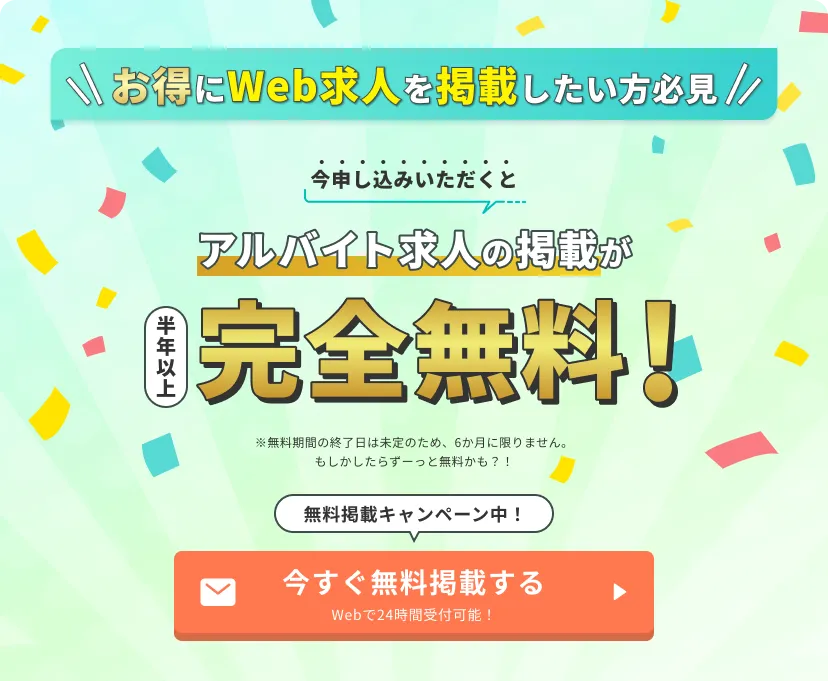
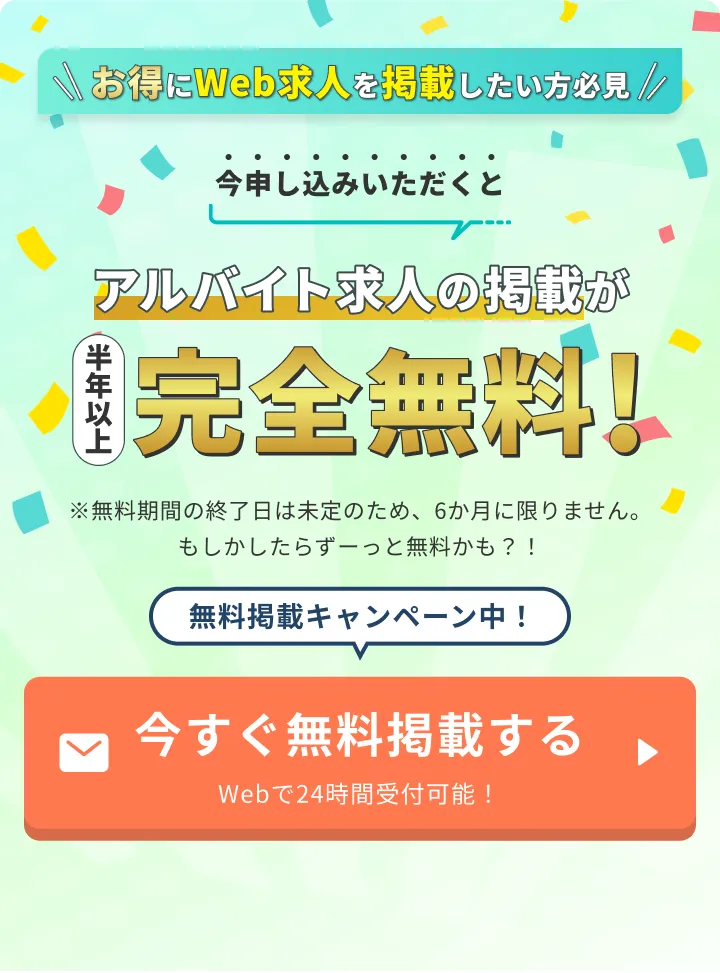




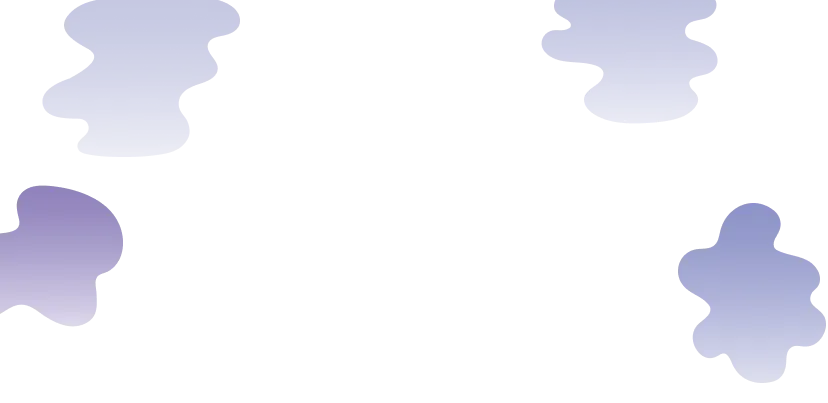
他のサイトは
掲載費用が高い
掲載しても
応募が無い
お店が忙しいので
採用の手間を減らしたい
長く続けてくれる人を
採用したい
欠員が出たので
スピーディーに
人員を補充したい
他のサイトは掲載費用が高い
掲載しても応募が無い
お店が忙しいので採用の手間を減らしたい
長く続けてくれる人を採用したい
欠員が出たので
スピーディーに人員を補充したい

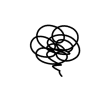

アルバイト採用のお悩み、
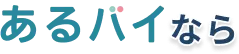

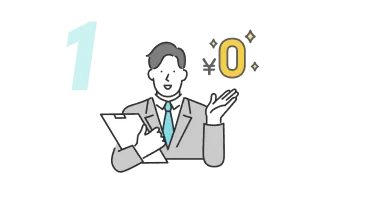
Point 1
半年以上無料で掲載可能!
採用コストの負担を最大限減らします!
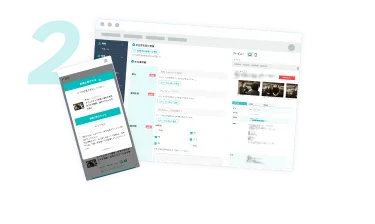
Point 2
わかりやすい管理画面でいつでも自由に求人記事を作成!
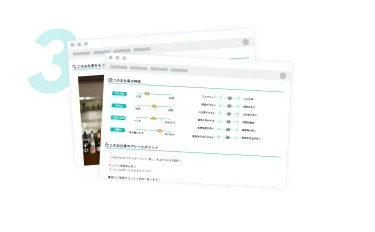
Point 3
お店の特徴や雰囲気・スタッフの人柄など、お店の魅力を多方面からアピール!
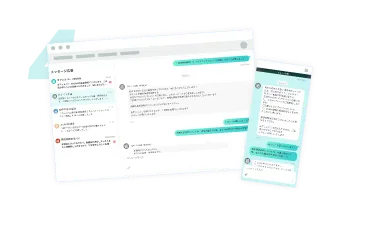
Point 4
独自のチャット機能でスムーズなコミュニケーションが可能!
お申し込み後は
すぐにご利用いただけます!
かかりません。 安心してご利用いただけます。
正社員募集もできますか?
雇用形態に関わらず、募集が可能です。
今、あるバイで求人掲載を
お申し込みいただくと
半年以上無料でご利用いただけます!
※無料期間の終了日は未定のため、 6か月に限りません。

あるバイで
バイトを探してみよう!

人気の条件から探す
都道府県を選択
条件を選択

スピード掲載可能!