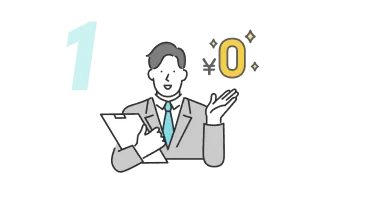
Point 1
半年以上無料で掲載可能!
採用コストの負担を最大限減らします!
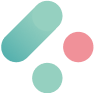


目次
こんにちは、Figma初心者のあなた!明日からのアルバイトに向けて、一夜漬けでFigmaの基礎を学ぼうとしているんですね。大丈夫、落ち着いて!この記事を読めば、Figmaの基本的な使い方をサクッと理解できるはずです。それじゃあ、深呼吸して…さあ、始めましょう!

Figmaは、ウェブベースのデザインツールです。つまり、ブラウザさえあれば使えるんです。すごく便利でしょ?UIデザイン、プロトタイピング、チームでの共同作業など、幅広い用途で使われています。

まずは、Figmaのアカウントを作成しましょう。
アカウントができたら、さっそくFigmaを起動してみましょう。ログインすると、ダッシュボードが表示されます。ここから新しいプロジェクトを始められますよ。

Figmaを開いたら、まずはインターフェースに慣れることが大切です。主な要素を見ていきましょう。
これらの要素を把握できれば、もう半分くらいFigmaを理解したも同然です!
都道府県からアルバイトを探す(東日本)


さあ、実際に手を動かしてみましょう。基本的な図形を描くところから始めます。
これらの基本図形を組み合わせることで、複雑なデザインも作れるんです。すごいでしょ?

デザインには文字も大切ですよね。テキストの追加方法を見ていきましょう。
テキストのスタイリングは、デザインの印象を大きく左右します。いろいろ試してみてくださいね。
都道府県からアルバイトを探す(西日本)


きれいなデザインには、要素の配置が重要です。Figmaには便利な整列ツールがあります。
これらのツールを使いこなせば、プロっぽいレイアウトが簡単に作れますよ。

複雑なデザインを管理するには、レイヤーとグループ化の概念を理解することが大切です。
グループ化の方法:
グループ化すると、まとめて移動や拡大縮小ができて便利です。
都道府県からアルバイトを探す(東日本)


Figmaの強力な機能の1つが「コンポーネント」です。再利用可能なデザイン要素を作れるんです。
コンポーネントの作り方:
コンポーネントを使うと:
コンポーネントから作られたコピーを「インスタンス」と呼びます。インスタンスは元のコンポーネントの変更を反映しつつ、個別にカスタマイズもできるんです。

Figmaでは、簡単にインタラクティブなプロトタイプが作れます。
プロトタイプの作り方:
これで、ボタンをクリックしたときの画面遷移なども表現できます。すごいでしょ?
都道府県からアルバイトを探す(西日本)


作業効率を上げるなら、ショートカットの習得が近道です。よく使うものをいくつか紹介しますね。
これらのショートカットを使いこなせれば、作業スピードがグッと上がりますよ。

Figmaの機能を拡張してくれるプラグインがたくさんあります。いくつか便利なものを紹介します。
プラグインの使い方:
プラグインを上手に使えば、デザイン作業がさらに効率的になりますよ。

魅力的なデザインには、色使いが重要です。Figmaには便利なカラーツールがあります。
配色のポイント:

最近のWebデザインでは、レスポンシブ対応が当たり前になっています。Figmaでも簡単にレスポンシブデザインの考え方を取り入れられます。
Auto Layoutの使い方:
これらの機能を使いこなせば、異なる画面サイズにも対応できるデザインが作れます。

大規模なプロジェクトでは、デザインシステムの構築が重要です。Figmaでのデザインシステムの基本を押さえておきましょう。
デザインシステムの要素:
これらを組み合わせることで、効率的で一貫性のあるデザインが作れます。

作ったデザインは、他の人と共有したり、他のツールで使ったりすることもありますよね。Figmaには便利なエクスポート機能があります。
エクスポートの方法:
また、Figmaのプロジェクトは簡単にシェアできます。
これで、チームメンバーや関係者とスムーズに協力できますね。

駆け足でしたが、Figmaの基本はこんな感じです。一晩でこれらを完璧にマスターするのは難しいかもしれませんが、この記事を読んで実際に触ってみれば、基本的な操作はできるようになるはずです。
大切なのは、恐れずに実際に使ってみること。分からないことがあっても、ネットで検索したり、同僚に聞いたりしながら少しずつ上達していけばいいんです。
それに、Figmaはとても直感的なツールなので、基本を押さえれば後は実践しながら学べます。明日からのアルバイト、きっと大丈夫。自信を持って臨んでくださいね!
最後に、デザインの世界は奥が深くて面白いです。この機会をきっかけに、もっとFigmaやデザインに興味を持ってもらえたら嬉しいです。がんばってください!
この記事をシェア




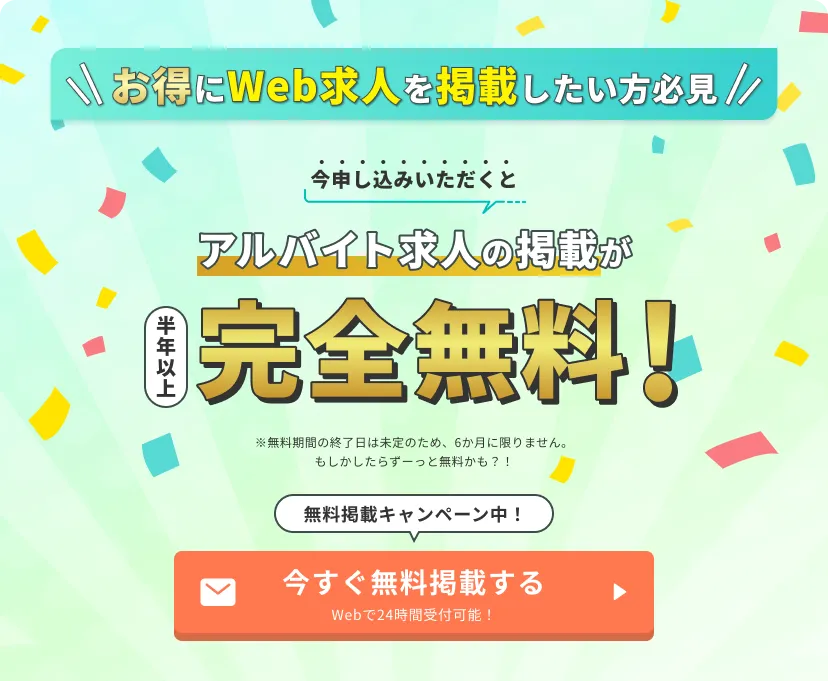
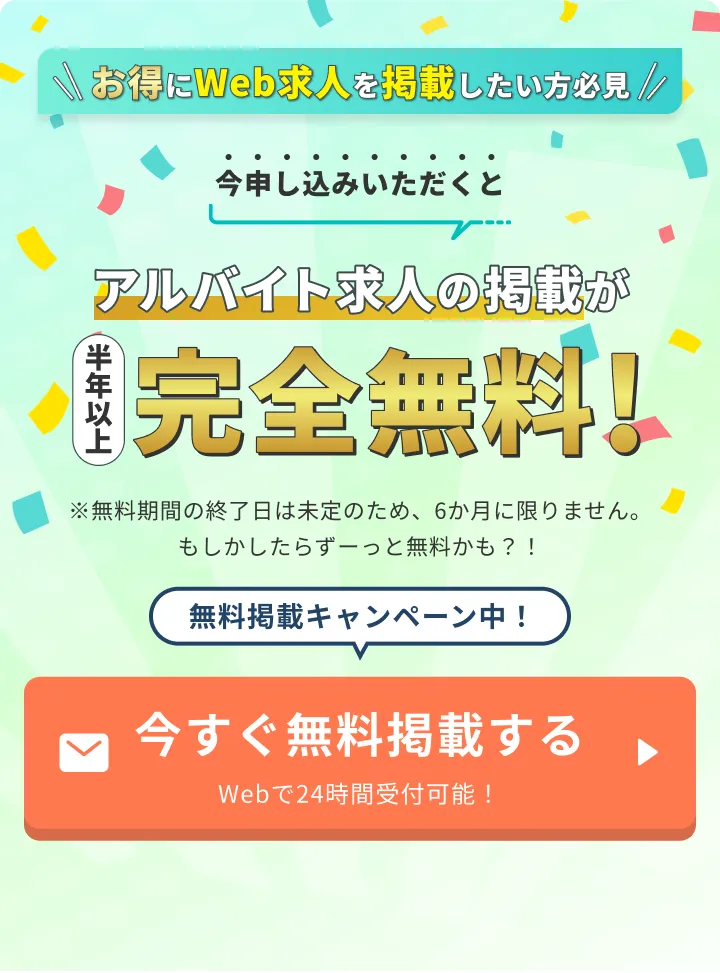




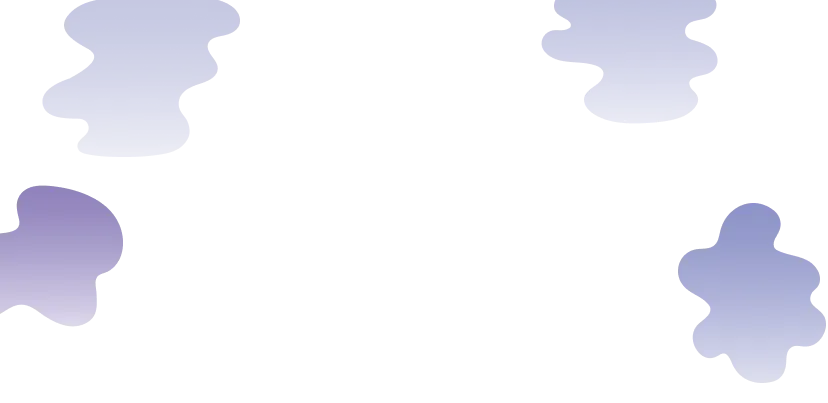
他のサイトは
掲載費用が高い
掲載しても
応募が無い
お店が忙しいので
採用の手間を減らしたい
長く続けてくれる人を
採用したい
欠員が出たので
スピーディーに
人員を補充したい
他のサイトは掲載費用が高い
掲載しても応募が無い
お店が忙しいので採用の手間を減らしたい
長く続けてくれる人を採用したい
欠員が出たので
スピーディーに人員を補充したい

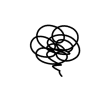

アルバイト採用のお悩み、
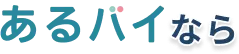

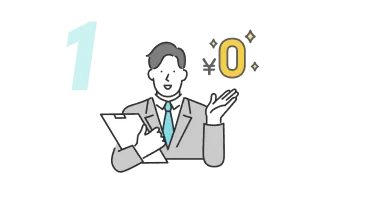
Point 1
半年以上無料で掲載可能!
採用コストの負担を最大限減らします!
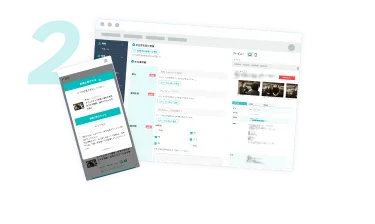
Point 2
わかりやすい管理画面でいつでも自由に求人記事を作成!
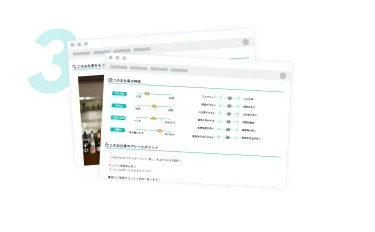
Point 3
お店の特徴や雰囲気・スタッフの人柄など、お店の魅力を多方面からアピール!
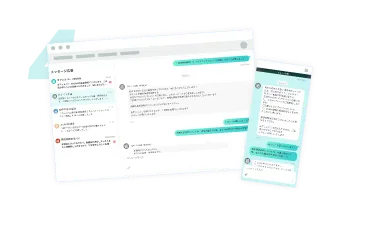
Point 4
独自のチャット機能でスムーズなコミュニケーションが可能!
お申し込み後は
すぐにご利用いただけます!
かかりません。 安心してご利用いただけます。
正社員募集もできますか?
雇用形態に関わらず、募集が可能です。
今、あるバイで求人掲載を
お申し込みいただくと
半年以上無料でご利用いただけます!
※無料期間の終了日は未定のため、 6か月に限りません。

あるバイで
バイトを探してみよう!

人気の条件から探す
都道府県を選択
条件を選択

スピード掲載可能!